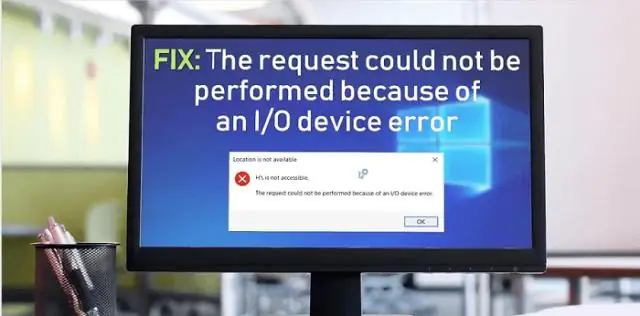- Autor Fiona Howard [email protected].
- Public 2024-01-10 06:42.
- Modificat ultima dată 2025-01-22 19:58.
Dacă nu mai primiți eroarea „Această aplicație nu poate rula pe computerul dvs.” și aplicația funcționează bine, activați aplicația pentru a rula întotdeauna în modul de administrare Corect - dați clic pe fișierul aplicației și selectați Proprietăți. Accesați fila Compatibilitate din Proprietăți. În secțiunea Setări, activați caseta Run this program as an administrator.
Ce înseamnă că această aplicație nu poate rula pe computerul dvs.?
Dacă vedeți eroare Această aplicație nu poate rula pe computerul dvs., probabil că încercați să rulați versiunea pe 64 de biți a unei anumite aplicații pe versiunea de Windows pe 32 de biți10. … O altă soluție este trecerea la o versiune pe 64 de biți a Windows 10.
De ce nu pot instala aplicația pe computerul meu?
Dacă tot nu puteți instala software-ul corect pe Windows, accesați Setări > Aplicații > Aplicații și funcții și dezinstalați versiunea actuală a software-uluiAcest lucru nu ar trebui să șteargă niciuna dintre datele pe care le-ați salvat în aplicație, dar vă recomandăm să faceți mai întâi o copie de rezervă pentru orice setări sau alte informații importante, pentru orice eventualitate.
De ce nu pot instala aplicații din magazinul Microsoft?
Asigurați-vă că aplicația dvs. funcționează cu Windows 10. … Selectați aplicația pe care doriți să o reinstalați, apoi selectați Instalare. Rulați instrumentul de depanare: selectați butonul Start, apoi selectați Setări > Actualizare și securitate > Depanare, apoi selectați din listă aplicații Windows Store > Rulați instrumentul de depanare.
Cum instalez aplicații pe computerul meu?
Accesați butonul Start, apoi din lista de aplicații selectați Microsoft Store. Accesați fila Aplicații sau Jocuri din Magazinul Microsoft. Pentru a vedea mai multe din orice categorie, selectați Afișați tot la sfârșitul rândului. Selectați aplicația sau jocul pe care doriți să îl descărcați, apoi selectați Obține.